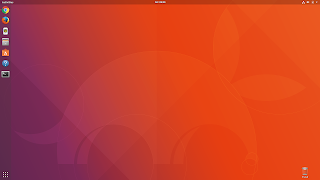|
| Slika 1: Slika celotnega laptopa s sistemom |
Specifikacije:
- RAM: 4 GB
- Vrsta RAM: ddr3
- Hitrost RAM: 1333 MHz
- CPU: Intel Celeron N2830
- arhitektura procesorja: 64 bit
- GPU: Integrated intel hd graphics
- kapaciteta trdega diska: 500 GB
- možnost zagona namestitvene slike iz USB pomnilnika (BIOS): DA
- CD enota: DA
- DVD enota: DA
- wlan: DA
Elementary OS sem izbral zaradi preprostega namizja, čudovitega UI-ja in tudi ker je primeren za low-spec računalnike. Elementary OS sem prenesel iz uradne strani https://elementary.io/ .
Namestitev Elementary OS-a je preprosta, preneseš ISO datoteko iz njihove strani, preneseš RUFUS USB TOOL ali pa Unetbootin, ter startaš namestitev sistema na USB.
Najprej sem se bootal v BIOS z tipko ESC, v katerem sem nastavil, da naj se USB zažene prvi. Shranil sem nastavitve ter ugasnil računalnik, vstavil USB, ter ga ponovno prižgal. Kot pričakovano sem se znašel na meniju, ki me je vprašal, če namestim sistem. Sistem sem namestil poleg Windows. To pa so podatki, ki sem jih zasledil:
- Poraba RAM-a ob zagonu je bila 450 MB (sistemsko)
- Prostor ki ga je sistem zasedel je 8,1 GB
- Distribucija temelji na osnovi Ubuntu / Debian
- Največja resolucija pri mojem laptopu je bila 1376 x 768 točk
- Omrežje LAN deluje
- Omrežje WLAN deluje
- Čas zagona operacijskega sistema tretič je bila 32 sekund
- Čas zagona spletnega brskalnika v sekundah prvič je bil 11 sekund
- Ime brskalnika je Epiphany web browser
- Hitrost brskalnika na spetni strani http://www.speed-battle.com/speedtest_e.php je bila 343 (počasna)
Elementary OS priporočam vsem, ki želijo nemoteno delovanje programov, hitro brskanje po spletu ter za igranje kakšnih lažjih igric (Runescape, Minecraft, League Of Legends na nižjih nastavitvah). Sistem me je predvsem presenetil v uporabi rama, saj ga porabi zelo malo.
 |
| Slika 2: Namizje |