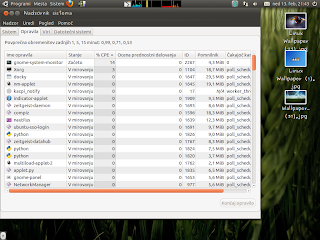Kako sem bil presenečen, ko mi je Google pri iskanju rešitve našel res ogromno materiala... ampak, kateri način je najboljši, kateri deluje najbolje? V tej objavi vam bom opisal dva; prvi je pretvorba s pomočjo dodatka v Firefoxu, drugi pa s pomočjo Linuxovih knjižnic.
Firefox Add-on: YouTube to MP3 1.0.7
Dodatek si lahko naložimo
tukaj ali pa ga poiščemo pod
Tools, Add-ons:
V iskalnem polju vpišemo naslov dodatka, ga izberemo ter namestimo (
Add to Firefox).
Dodatek v Firefoxu deluje tako, da se pod YouTube posnetkom prikažeta dve povezavi, ena za standardno pretvorbo, druga pa za pretvorbo v boljši kvaliteti.
Ko kliknemo na eno od povezav, se odpre nov zavihek - začne se (online) pretvorba in ko je datoteka nared, jo samo še shranimo (
Download MP3).

Slabost te metode je počasnost pretvorbe in odvisnost od zasedenosti gostujočega strežnika, ki izvaja pretvorbo. Veliko je tudi klikanj in odpiranj ter zapiranj zavihkov. Ta način bo pa seveda deloval na vseh OS, imeti moramo le brskalnik Firefox.
Izdelava skripte s pomočjo youtube-dl in ffmpeg
Napisali bomo skripto, ki bo direktno prenesla posnetek na disk, ga pretvorila v mp3 datoteko in izbrisala prenešen video posnetek. Programček bomo zagnali v terminalu, pretvorba bo hitrejša kot Firefox add-on, saj jo bomo izvedli lokalno. Pred izvedbo skripte moramo že vnaprej imeti nameščen program youtube-dl
$sudo apt-get install youtube-dl
in knjižnico
ffmpeg (še dodatna
navodila, če kaj ne dela)
$sudo apt-get install libmp3lame
Obvezno moramo posodobiti program youtube-dl:
$sudo youtube-dl -U
Sedaj je na vrsti izdelava skripte, vpišemo
$gedit youtube2mp3
in v to datoteko skopiramo naslednje vrstice:
x=~/.youtube-dl-$RANDOM-$RANDOM.flv
youtube-dl --output=$x --format=18 "$1"
ffmpeg -i $x -acodec libmp3lame -ac 2 -ab 128k -vn -y "$2"
rm $x
Datoteko shranimo in urejevalnik besedila Gedit zapremo. Skripto bomo namestili v lokacijo, ki bo dostopna iz ukazne vrstice:
$sudo install youtube2mp3 /usr/local/bin
Sedaj lahko pretvorimo video posnetke v mp3 datoteke z uporabo našega ukaza:
$youtube2mp3 "httpNaslovPosnetkaYouTube" "imedatoteke.mp3"
Na
tem portalu obstaja tudi grafična/okenska različica programa, v obliki
.deb namestitvene datoteke za Debian/Ubuntu in seveda v izvorni kodi.
 Grub Customizer je program, ki nam olajša spreminjanje nastavitev zagonskega okna, ko izbiramo med nameščenimi OS na našem računalniku. Deluje tako na Ubuntu 10.10 kot 10.04.
Grub Customizer je program, ki nam olajša spreminjanje nastavitev zagonskega okna, ko izbiramo med nameščenimi OS na našem računalniku. Deluje tako na Ubuntu 10.10 kot 10.04.