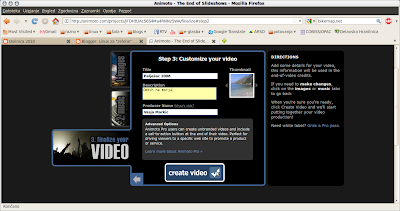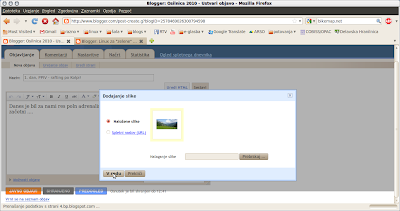Animoto je preprosta spletna aplikacija, ki nam iz fotografij naredi animiran zvočni in video izrezek. Ima bogate animacije in res veliko knjižnico pesmi.
Za uporabo aplikacije se morate registrirati! S tem lahko ustvarjate 30 sekundne video izrezke.
Ko smo prijavljeni s svojim uporabniškim imenom in geslom, lahko ustvarimo nov video (Create video):
Izberemo stil animiranja, najbolj uporabna je The animoto original, kjer lahko izberete sami vašo glasbo, animacija pa se prilagodi ritmu in tematiki. Možnost pa imate še preurejene stile kot so Air, Water, Fire, Earth, Siplicity in Color Field.
Kliknemo na free:
Sedaj bomo na portal naložili svoje slike iz računalnika, izberemo upload:
Izberemo slike in jih naložimo v delovni prostor.
V tem delovnem okolju (IMAGERY) lahko spreminjamo vrstni red fotografij, jih dodajamo, obračamo, brišemo, dodajamo besedilo in poudarimo določeno fotografijo. Ko smo zadovoljni z ustvarjeno postavitvijo, kliknemo na ikono done.
Sedaj je na vrsti izbor glasbe. Bodisi izberemo že naloženo iz animotove knjižnice ali naložimo svojo.
Iz knjižnice sem si izbral pesem in kliknil select. Seveda jo lahko še prej poslušate.
Kliknem še na continue...
Vnesem podatke o video izrezku in izberem create video:
Vzamemo si čas za kavo ali svež zrak...
In to je to! Prijetno ustvarjanje želim.
sobota, 18. september 2010
Kako objavljamo v Blogger-ju?
Tema sicer nima veliko povezave z Linuxi, je pa nadvse uporabna. Torej, ko se prijavimo v blogger (imeti moramo uredniške pravice, ki nam jih podeli administrator), kliknemo Nova objava:
Vnesemo naslov objave in napišemo besedilo v jedro objave.
Če želimo dodati sliko, kurzor v oknu besedila premaknemo na mesto, kjer želimo vstaviti sliko in kliknemo na ikono slike:
Iz računalnika izberemo fotografijo:
Kliknemo Vredu in nastavimo še lastnosti slike (kliknemo na sliko, izberemo na sredino in velika velikost):
Sedaj bomo še dodali video izrezek, ki smo ga kreirali s pomočjo Animota. Kliknemo na Uredi HTML:
Sedaj moramo poiskati html kodo in jo prekopirati v blogger. Poiščem izvorno html kodo video izrezka (Embeded):
Izberem Copy:
Vrnem se nazaj v objavo bloggerja in prilepim html kodo na koncu objave (desni klik, prilepi):
Objavo sedaj javno objavimo:
Izberemo Prikaz objave in članek smo objavili v spletnik:
Če želimo objavo spreminjati, kliknemo na ikono svinčnika pod objavo.
Tako kot smo dodali video izrezek, lahko na podoben način vstavimo zemljevid prehojene poti (na primer iz www.wandermap.net).
Vnesemo naslov objave in napišemo besedilo v jedro objave.
Če želimo dodati sliko, kurzor v oknu besedila premaknemo na mesto, kjer želimo vstaviti sliko in kliknemo na ikono slike:
Iz računalnika izberemo fotografijo:
Kliknemo Vredu in nastavimo še lastnosti slike (kliknemo na sliko, izberemo na sredino in velika velikost):
Sedaj bomo še dodali video izrezek, ki smo ga kreirali s pomočjo Animota. Kliknemo na Uredi HTML:
Sedaj moramo poiskati html kodo in jo prekopirati v blogger. Poiščem izvorno html kodo video izrezka (Embeded):
Izberem Copy:
Vrnem se nazaj v objavo bloggerja in prilepim html kodo na koncu objave (desni klik, prilepi):
Objavo sedaj javno objavimo:
Izberemo Prikaz objave in članek smo objavili v spletnik:
Če želimo objavo spreminjati, kliknemo na ikono svinčnika pod objavo.
Tako kot smo dodali video izrezek, lahko na podoben način vstavimo zemljevid prehojene poti (na primer iz www.wandermap.net).
četrtek, 2. september 2010
Zagon poljubnega linuxa z emulatorjem VirtualBox - Korak za korakom
V tej lekciji se bomo naučili, kako znotraj nekega opreacijskega sistema zaženemo še en poljuben operacijski sistem. Seveda je pogoj, da imamo nameščen emulatorski program VirtualBox in shranjeno poljubno sliko (*.iso) novega operacijskega sistema (v mojem primeru bom namestil PCLinuxOS).
1. Zaženemo program VirtualBox (kliknemo ikono VirtualBox na namizju)
2. Kliknemo v orodni vrstici na new





18. Sedaj se znotraj emulatorja poganja in namešča naš operacijski sistem.
1. Zaženemo program VirtualBox (kliknemo ikono VirtualBox na namizju)
2. Kliknemo v orodni vrstici na new
3. Kliknemo next
4. Vpišemo ime operacijskega sistema, ki ga želimo namestiti, izberemo Linux ter Other Linux, če ne najdemo naše distribucije na seznamu. Kliknemo next.

5. Določimo velikost delovnega pomnilnika za naš novi operacijski sistem (okoli 256 MB), kliknemo next.
6. Izberemo opcijo, ki nam kreira nov trdi disk, kliknemo next in v naslednjem oknu spet next.
7. Izberemo opcijo dinamičnega širjenja kapacitete diska, kliknemo next.
8. Določimo ime našega diska (poljubno) ter tudi velikost (okoli 2 GB), kliknemo next.
9. Potrdimo naše nastavitve s klikom na Finish.
10. Sedaj moramo virtualnemu računalniku še povedati, da naj poišče namestitveno *.iso sliko, ko ga bomo zagnali. To nastavimo v rubriki Storage (kliknemo).
11. Kliknemo na napis empty, zraven ikone zgoščenke (simulirali bomo namreč namestitev operacijskega sistema iz CD-ja!)

12. Na desni strani kliknemo na ikono, kjer je narisana mapa (ta trenutno označuje, da ni izbrana nobena slika namestitvene zgoščenke, ang. Image)

13. Kliknemo na Add.
14. Na našem računalniku poiščemo *.iso datoteko operacijskega sistema, ki ga želimo namestiti (najdemo jo na D:/Virtual Machine). Ko jo izberemo, kliknemo odpri.

15. Potrdimo izbiro s tipko Select.
16. Kliknemo Ok.
17. Kliknemo na gumb Start.

18. Sedaj se znotraj emulatorja poganja in namešča naš operacijski sistem.
Če želimo preiti v celozaslonski način, pritisnemo ctrl+F; ko korzor postavimo v okno emulatorja in kliknemo, delamo v novem operacijskem sistemu, tipka ctrl pa zapusti emulator.
Naročite se na:
Objave (Atom)