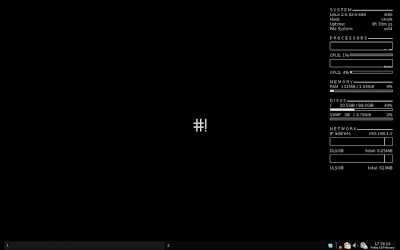Na priljubljenem portalu YouTube lahko prenesemo video vsebino s pomočjo vtičnikov (npr. Easy Youtube Downloader) v brskalniku Firefox. Običajno so formati posnetkov kodirani v mp4 ali flv zapisu. Seveda je nek daljši posnetek razdeljen na več delov, dolgih običajno deset minut.
Če jih želimo združiti v celoto, jih lahko zakodiramo v enega od možnih video formatov (DVD, XDiv, ...). Za ta namen lahko uporabimo preprost program -
DeVeDe. Prenesemo
deb datoteko ter ga namestimo. V CrunchBangu ga zaženemo tako, da pokličemo
Run dialog (Alt + F2) ter vpišemo
devede.Kako se ustvari bližnjico do programa v OpenBox meniju, je pa opisano v prejšnji objavi.
Postopek izdelave DVD-ja:
1. Zaženemo DeVeDe in izberemo tip optičnega pogona.
2. Glavni meni je sestavljen iz dveh področij: levo so naslovi oziroma poglavja, ki jih bo ustvarjeni video ponujal; desna stran pa vsi posnetki, ki spadajo pod določeno poglavje. Ko ustvarjamo poglavje mu lahko dodamo še možnosti dejanja, ko se le to konča (npr. naj se vrne na začetni meni ali avtomatsko nadaljuje z naslednjim poglavjem ...). S klikom na Dodaj tako dodamo poglavja (levi gumb) ...
... in posnetke (desni gumb).
Izgled samega začetnega menija DVD-ja lahko nekoliko spremenimo (dodamo sliko ozadja, postavitev poglavij, barve in vrste pisave).
3. Ko smo torej vse pripravili, kliknemo Naprej in določimo mesto, kjer bomo shranili odtis našega projekta.
In gremo lahko na dolgo kavo ali pod tuš ...
4. Poiščemo iso odtis datoteke in zaženemo poljubni program za snemanje DVD-jev, na primer Xfburn. Mislim, da moram sedaj skuhati še en čaj ...
5. In to je to!